How to Prepare to Produce Documents
by Everlaw
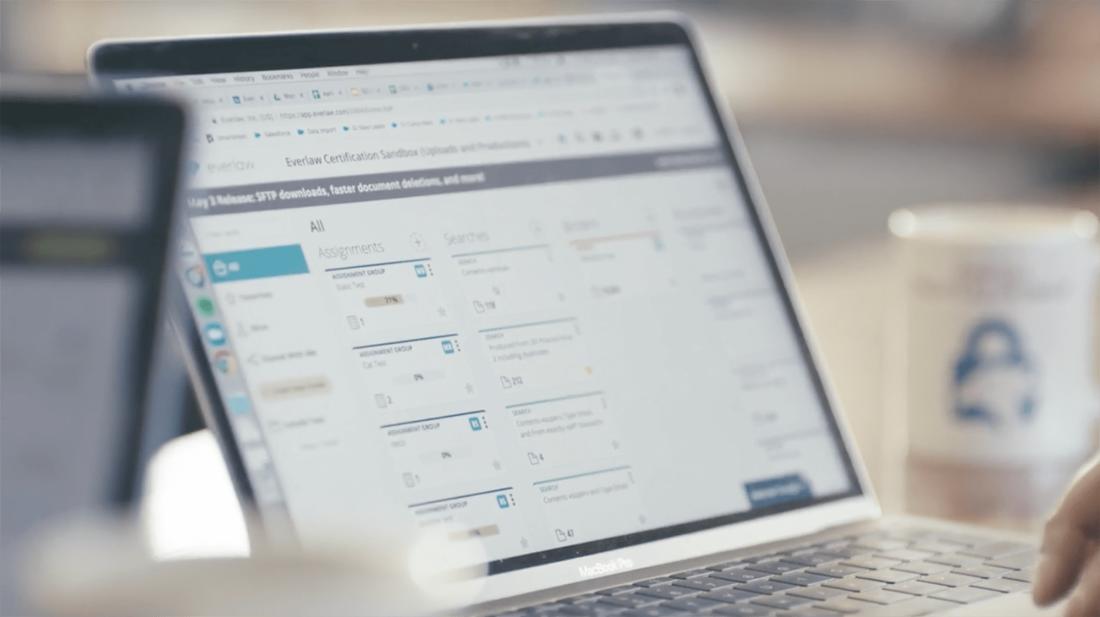
We’re digging deeper into how different ediscovery features work. Today’s focus is on production mode, which will be of particular interest to anyone who has to produce documents in the course of litigation.
What Is Production Mode?
Production mode is a tool that allows you to prepare documents for production. This includes redacting documents and coding them for privilege, responsiveness, and the like.
Why Do You Need Production Mode?
It allows you to redact document content, to prevent it from being produced. This can include privileged or confidential information, like PII (personally identifiable information).
It allows you to code documents for privilege, responsiveness, confidentiality, and other needed designations. This can help you organize the documents that need to be produced in a way that minimizes the chances of inadvertent disclosure or the need for clawback agreements.
How Do You Turn On Production Mode?
(Note: If you are not an admin on your case, you won’t be able to do this.) To turn on production mode, go to your “Case Settings” page, denoted by the gear icon in the top navigation. Click on the “Review” tab. Below the “Production Settings” heading, click the “Off” button to toggle production mode on.
Once it is on, a “Code Wizard” button will appear, and a window will open for the configuration of production codes. Each category of production codes – like responsiveness – comes pre-populated with some potentially-relevant codes as a guide. You can delete or edit the available codes, or create new ones, based on the needs of your case. For each type of code, you have the option to make the designations mutually exclusive, so that only one code from that category can be applied to any given document. This can help reduce potential coding errors, like accidentally marking a document both responsive and non-responsive. Once you’re done configuring them all, save them.
You can always see the codes you’ve configured, along with their properties, on the “Review” tab of your “Case Settings” page. A Venn diagram icon with the center filled in denotes mutually exclusive codes, and a lock icon indicates code permissions. To edit any category, simply click on its pencil icon.
How Do You Use Production Mode?
1) Coding
Once you have set up codes, you and your team can apply them when coding documents in the review window. They will appear in your codes list, in the bottom left of the review window. As always, you can use tools like “Code as Previous” and coding presets to speed up coding.
2) Redacting
Your team can also redact text in the review window. Simply click on the black marker icon in the top navigation of the review window to turn on redaction.
Then, select the text you wish to redact with your cursor. Two black markers will be shown: one to redact a single instance of the highlighted keyword, and one to redact all instances of the highlighted keyword. If you have set up persistent highlights across your case, then those terms – and the black markers – will show up in the “hits” right rail.
After selecting your text, you can also add a note (that would not be produced) about the redaction.
It is also possible to redact metadata; details on that are provided in the Everlaw platform.
The tools available in production mode are all about getting ready for production to opposing parties. Look for the post-prep production itself in a separate feature deep dive. If you have any questions, let us know at feedback@everlaw.com, or review the detailed documentation within the Everlaw platform. And catch up on past feature deep dives here.
See an overview of productions in Everlaw.

Everlaw’s advanced technology empowers organizations to navigate the increasingly complex ediscovery landscape, tackle the most pressing technological challenges, and chart a straighter path to the truth—transforming their approach to discovery, investigations, and litigation in the process.