9 Steps to Responding to FOIA Requests with Everlaw
by Isabela Reid
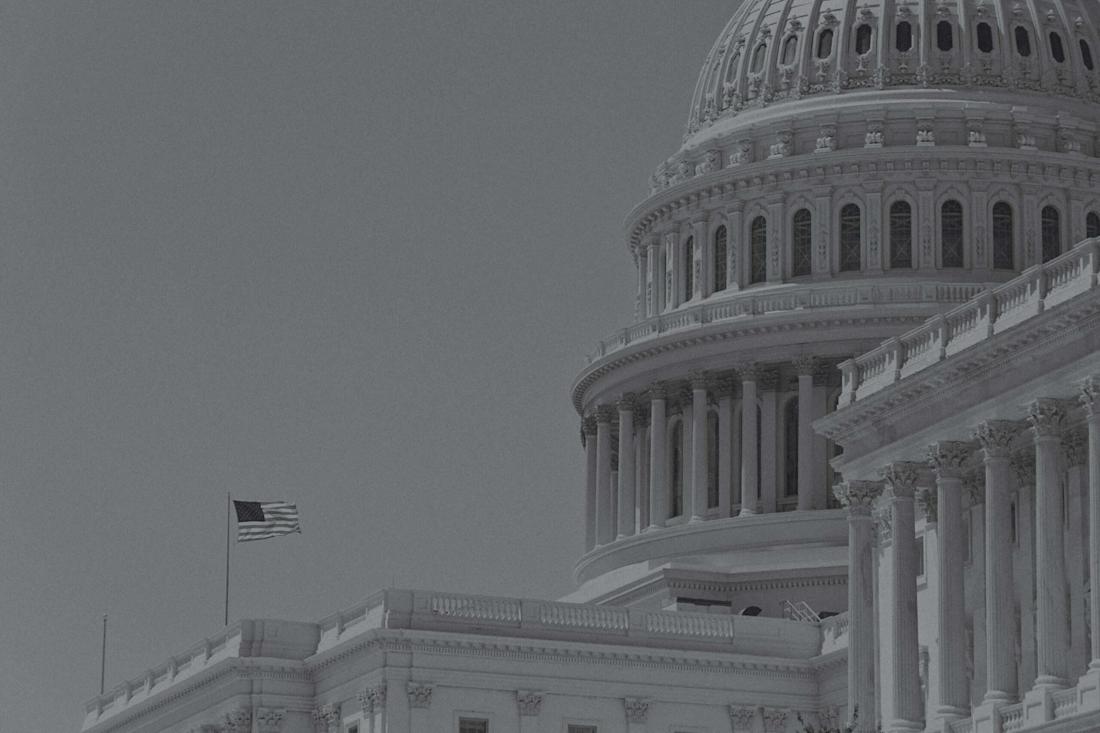
The recent explosion of the Freedom of Information Act (FOIA) and Public Records Requests has caused a significant strain on government agencies. However, recent strides in legal technology innovation have ushered in a litany of digital tools that have drastically improved the process of responding to these requests. Surprisingly, there are many similarities between the typical ediscovery process and the workflows involved with responding to FOIA requests. Because of these commonalities, a cloud-based ediscovery platform, such as Everlaw, can help streamline the FOIA response process for government agencies, creating other benefits.
Using cloud-based tools alleviates growing backlogs, saves taxpayer money, lets agencies reroute that money to mission-critical initiatives, and allows offices to be more responsive to the American public, thus upholding the democratic ideals of a more transparent government. But how can these agencies leverage a platform like Everlaw to respond to FOIA requests?
Below are nine simple and easy-to-follow steps for utilizing Everlaw to speed up and standardize your processes for responding to FOIA requests.
1. Confirm Request and Gather Records
After determining what the requestor is seeking and whether or not you have responsive records subject to the request, respond with confirmation that the request has been received. Include a general timeline of when you will provide the requestor with the requested documents. Next, collect documents from all relevant sources. Involve your office’s IT department (if applicable) to help you locate relevant files or inboxes.
Pro tip: Well-constructed searches can help you rapidly identify responsive documents. For example, Everlaw’s O365 API provides the appropriate permissions to directly connect to O365 data, filter by custodian and date range, and pull it into Everlaw for processing. This eliminates the need to download and re-upload files between systems, saving valuable time.
2. Upload To Everlaw For Processing
Everlaw users can upload files directly into the platform from their cloud storage locations using cloud connectors like ShareFile, Box, SharePoint, Google Drive, and others. Use your regular credentials for any of these applications and immediately pull a wide variety of files — like Mbox, PSTs, A/V files, E01 forensic files, and chat files like iChat and Teams — directly into Everlaw. This eliminates the need for the cumbersome process of downloading files and re-uploading them to Everlaw.
During processing, Everlaw automatically converts most files into searchable PDF format, OCRs files without extracted text, performs email threading so emails can be reviewed in context, and detects near-duplicates. Additionally, Everlaw creates searchable transcripts for A/V files. Documents can be sorted (and later produced) by the date sent, so the information you eventually provide to the requestor will be in chronological order.
Pro tip: Leverage project templates in Everlaw to clone general settings, specific objects, production protocols, and administrative functionality, as well as to include project users from previous cases as they start a new case on Everlaw.
 Play this video on Vimeo
Play this video on Vimeo
3. Review For Responsiveness By Leveraging Analytics
Once the uploaded data has been processed, it’s time to identify which documents should be more closely reviewed by running a search or using data visualization. At this stage, you can create and apply codes for exemptions like personal privacy, proprietary information, attorney-client privilege, and more. Keep in mind that exemptions will depend on a specific state or federal guidelines.
Pro tip: Use Everlaw’s Clustering feature to see grouped documents based on conceptual similarity. For FOIA case teams, clustering can help to more rapidly surface important documents, ensure consistency of coding decisions, and optimize search term generation for current and future requests.
4. Redact Privileged or Confidential Information
Once you have identified the exemptions in Step 3, you can redact privileged or confidential information by using batch redactions for Personal Identifiable Information (PII), metadata redactions, and customizable redaction stamps. With a single click of a button, you can redact every single instance of a particular term or phrase across millions of documents or within one document. Additionally, Everlaw users can redact A/V files directly in-platform. Redactions are visible to all users on a project, so progress on review is freely shared and available for all involved.
Pro tip: Make good use of the batch redactions feature, which automatically detects instances of common PII (e.g., IP addresses, IBAN numbers, SSNs, email addresses, phone numbers, and credit card numbers). If needed, Everlaw can also help create custom regular expression searches for other sensitive information like A-numbers, agent names, and more.
5. Add Responsive Documents To a Binder
Once all privileged information has been redacted, it’s time to gather responsive documents all in one place by adding them to a binder on Everlaw, which allows you to capture a static set of documents for simple sharing and production. You might also consider adding all documents that were deemed unresponsive into a separate binder for easy identification later on.
 Play this video on Vimeo
Play this video on Vimeo
6. Share Binder With Colleague For Final Review
After you’ve added responsive documents into a binder, send that binder to whomever in your office should take a second look to approve and quality control to ensure the documents have been accurately retrieved, reviewed, and redacted. Everlaw’s in-platform messaging empowers users to transmit individual documents, binders, searches, and questions or information about matters, all within the boundaries of Everlaw’s FedRAMP’ed GovCloud-hosted environment. You can also enable notifications to your agency email inbox.
Pro tip: To learn more about leveraging binders on Everlaw, visit this help article.
7. Package The Final Documents
After a FOIA or Public Records Request, you will have various packaging options for your redacted data sets, including the ability to export fully searchable PDFs, TIFFs, or color JPEGs. Document sets can be exported as a single zipped PDF or as multiple PDFs. Image and Bates stamping are available, and you can export media transcripts in text format.
Pro tip: To triple-check your work, take advantage of the built-in production QA feature that suggests possible warnings and issues with your document production, such as redactions disabled, no privilege rule, or broken families.
8. Compile A Log of Withheld Data
You might need to provide reasoning as to why certain documents were deemed unresponsive and, ultimately, withheld from the final data set. Everlaw provides an easy-to-use drag-and-drop interface for creating metadata load files, Vaughn Indices, or privilege logs. To comply with this requirement, isolate all documents that were withheld (perhaps in another binder) and identify relevant fields (e.g., codes you used for exemptions or date ranges). You have a choice to either export the results to CSV or to include a privilege log in the production you run.
Pro tip: Even if your agency doesn’t require Bates stamping, consider doing so anyway — it’s an effective way to stay organized and ensure that all of the appropriate and relevant data is provided to the requestor.
9. Share Final Documents With Requestor
You’re almost done! Share the final production with the requestor via direct download, SFTP, or secure, shareable link over email. The shareable link provides an audit trail, allowing you to see when the recipient has downloaded the files. If required, also include the notice of justification for withheld data (Vaughn Index or other log).
Do you want to learn more about responding to FOIA requests? Check out our on-demand webinar, “Turning to Tech: How to Ease the Burden of Responding to Public Records and FOIA Requests,” to find out about the latest trends, methods, and best practices for managing FOIA requests.

Isabela is a product marketer with experience in customer success. Isabela is a graduate of UC Berkeley and previously worked at the Human Rights Center at Berkeley Law.
Take back control of FOIA requests
Everlaw helps speed up and standardize the process for responding to FOIA requests. Let’s talk about how we can best support your FOIA needs.
Request a Demo
Thank you
We’ll be in touch soon.
Can’t wait? Feel free to call us at 1 (844) EVERLAW (383-7529).